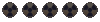Here's a little tutorial I whipped up describing how to make a sound file of an NPCs dialogue play when the NPC talks in Fallout Tactics. I hope this saves someone the aggravation I had getting the process to work.
Making NPCs voice their lines is a relatively simple process once you know how to do it. The hardest part is to find someone who can do acceptable voice acting into a microphone. This tutorial also assumes you know how to make a speech text file for a mission and how to assign dialogue to characters.
For this tutorial, you will need a microphone, a standard Windows utility called “Sound Recorder”, a completed speech.txt file for your mission, and a free .wav to .mp3 conversion utility imaginatively named “wav2mp3” available at http://wav2mp3lame.sourceforge.net/.
First, make sure your microphone is connected to your computer, then open up Windows Sound Recorder. By default, a shortcut to it should be found under “programs/accessories/entertainment” under your Start menu.
Open up your mission’s speech text file. Locate the dialog you want spoken, then position the Sound Recorder on your screen so that the text is not covered up. Hit the record button, and repeat what is in the NPC’s dialog word-for-word – it’s very annoying when spoken words in games don’t match up to the subtitles.
Once you finish saying the lines, hit the stop button and hit the play button to playback what you just did. If you don’t like it, start the recording over and keep repeating the process until you have the desired effect.
Once you are happy with your recording, save it as a .wav file. The name isn’t important yet, nor is where you save it to, but you should name it something informative like “mission briefing” and remember where you saved it.
Now, open wav2mp3. Select the quality setting that you want; if you are unsure of what the choices do, refer to the program’s online help. Once you have the quality settings you want, click the “browse” button located under the .mp3 tag information. Those fields are useless for our purposes, and can be ignored.
When you hit the “browse” button a new window pops up. Click on the “add .wav” button and find the recording you made. Click okay, then when it takes you back to the original screen click on “Encode (wav>mp3)”.
Now, THIS PART IS EXTREMELY IMPORTANT. When the save dialog comes up, browse to the folder where your mission’s speech text file is – if the sound is not saved in this folder, it will not play. Once there, type the name of the speech segment you want the sound played during into the “save as” field. For example, if the dialogue the recording matches up with is called “B01_Barnaky_A01”, name the recording “B01_Barnaky_A01.mp3”.
Play the file in any kind of media player you want to make sure it didn’t get mangled in the conversion process somehow. If it checks out, you’re good. If something is wrong, then you probably input weird quality settings in the converter. Change the settings and try the conversion again.
Now run your level. If the sound file plays at the appropriate time, you have succeeded. If it plays at the wrong time, you need to rename the file. If it doesn’t work at all, you need to check your work. If you have a problem you can’t solve, e-mail me at utscw@yahoo.com or just ask in this thread.
I hope this helps someone.[/url]
Making NPCs voice their lines is a relatively simple process once you know how to do it. The hardest part is to find someone who can do acceptable voice acting into a microphone. This tutorial also assumes you know how to make a speech text file for a mission and how to assign dialogue to characters.
For this tutorial, you will need a microphone, a standard Windows utility called “Sound Recorder”, a completed speech.txt file for your mission, and a free .wav to .mp3 conversion utility imaginatively named “wav2mp3” available at http://wav2mp3lame.sourceforge.net/.
First, make sure your microphone is connected to your computer, then open up Windows Sound Recorder. By default, a shortcut to it should be found under “programs/accessories/entertainment” under your Start menu.
Open up your mission’s speech text file. Locate the dialog you want spoken, then position the Sound Recorder on your screen so that the text is not covered up. Hit the record button, and repeat what is in the NPC’s dialog word-for-word – it’s very annoying when spoken words in games don’t match up to the subtitles.
Once you finish saying the lines, hit the stop button and hit the play button to playback what you just did. If you don’t like it, start the recording over and keep repeating the process until you have the desired effect.
Once you are happy with your recording, save it as a .wav file. The name isn’t important yet, nor is where you save it to, but you should name it something informative like “mission briefing” and remember where you saved it.
Now, open wav2mp3. Select the quality setting that you want; if you are unsure of what the choices do, refer to the program’s online help. Once you have the quality settings you want, click the “browse” button located under the .mp3 tag information. Those fields are useless for our purposes, and can be ignored.
When you hit the “browse” button a new window pops up. Click on the “add .wav” button and find the recording you made. Click okay, then when it takes you back to the original screen click on “Encode (wav>mp3)”.
Now, THIS PART IS EXTREMELY IMPORTANT. When the save dialog comes up, browse to the folder where your mission’s speech text file is – if the sound is not saved in this folder, it will not play. Once there, type the name of the speech segment you want the sound played during into the “save as” field. For example, if the dialogue the recording matches up with is called “B01_Barnaky_A01”, name the recording “B01_Barnaky_A01.mp3”.
Play the file in any kind of media player you want to make sure it didn’t get mangled in the conversion process somehow. If it checks out, you’re good. If something is wrong, then you probably input weird quality settings in the converter. Change the settings and try the conversion again.
Now run your level. If the sound file plays at the appropriate time, you have succeeded. If it plays at the wrong time, you need to rename the file. If it doesn’t work at all, you need to check your work. If you have a problem you can’t solve, e-mail me at utscw@yahoo.com or just ask in this thread.
I hope this helps someone.[/url]