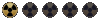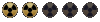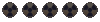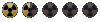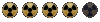Code:
Fallout Key layout for the editor and game Version 1.6
by Red! (Sebastien Caisse, [email]red_nnnno@hotmail.com[/email])
- [ Introduction ] -
When there's a slash ("/"), the left part is in game mode (F8, and usually works
in the normal game) while the right is in the editor. Most of the normal game
functions still work in the editor - moreso in the game mode of course. The M
key is especially useful for selecting critters as it doesn't have the issue of
"clicking a bunch of time until you hit the critter" problem mentioned in the
documentation since you know exactly where you click. If there's a third slash
in the command then these are commands available in the dialog windows. When
there's a slash with nothing in front or after it, it means the command isn't
available in that mode.
Fallout2/Mapper2 does not block out any of the windows key combinations so all
Windows-specific keys will work (Win, Win-B, Win-D, Win-E, Win-F, Win-L, Win-M,
Win-U, Win-Pause, Alt-Tab, Alt-Shift-Tab, Alt-Esc, Alt-Shift-Esc, Ctrl-Alt-Del,
Ctrl-Esc - Some of the listed combinations might not work depending on you OS
version). Additionally, keyboard with extra "Multimedia" or "Internet" keys
handle those keys as should be. External "HotKey" programs should work as
expected in the game given that there is no special handling done on the
keyboard input.
- [ Key mappings ] -
A: Attack/
B: Switch attack weapon/Fix map objects to PIDs (same as menu)/Barter
C: Character/Copy note: When using copy, only the current proto selection are
copied. This also works for tiles!
F: Toggle FPS display
D: Switch light level look of map (day, night et al)
E: /Edit selected proto
I: Inventory/List scripts (same as menu)
K: Kill critter (and recucitate!)
L: Lock (doors)/Give 500xp to OBJ_DUDE
M: Mouse-Hex cursor toggle
N: Switch attack mode/Advance 1 month
O: Options
P: Pipboy/Find selected proto under cursor in selection area
Q: Make walls and generic scenery semi-transparent
R: Toggles roofs on and off
S: Skilldex/
T: Advance 1 minute/Open edit mode menu
U: /Use item (open or close)
S: /Place location script
W: Worldmap (Note: if PROs are read-only, it crashes)
Z: Rest/
?: Display game time
[,]: /One step change of daylight
+,-: Adjust brightness level/Move proto list right and left; if you selected a
pattern, it allows you to "paste" a greater region of the pattern (Thanks
to temaperacl for not updating me about this)
,,.: Rotate OBJ_DUDE left and right/
End: Go to last item in proto list
Del: Go in delete mode (same as button in UI)
Page up,Page down: Change map level
Up,Down,Left,Right: Move POV
Home: Return POV to map level origin
Esc: Cancel menu/or quit editor
Tab, Ctrl-I: Pipboy Map (When in game mode it displays more data.
Ctrl-I is the usual code to represent a tab.)
Left-Click: Move to, look/Select Item
Right-Click: Change attack mode/Cancel current action
Note: When placing tiles, instead of clicking repeatably on the mouse to place
a bunch of them, leave the mouse pressed and move the mouse slowly. Even
though it's a somewhat slower process I find it much more satisfying then
trying to play Diablo in the editor.
Ctrl-Left-Click: Place multiple proto onto map (for items)
Alt-A: Save As
Alt-B: Edit OBJ_DUDE - Notes: as in the menu, and as with the menu, when exiting
this function it leaves the screen mostly black. Press F8 to play the map
with the modified OBJ_DUDE. Note that every second time, it won't work so
you'll need to press F8 until it restors the colors.
Alt-F: File menu
Alt-G: Shift map (use Left/Right/Up/Down keys to move map)
Alt-H: Behaves like P but crashes the application if you're using the wrong type
of proto (click on a critter while in Tile mode). It seems to read all
the protos of the type you selected.
Alt-I: Load text map (disabled - same as menu)
Alt-N: New map
Alt-O: Open map
Alt-P: Save text map (need to have a (saved) name for the map first or it will
crash, you can then use "Rebuild all maps" to generate the maps from the
text files)
Alt-S: Save
Alt-T: Scripts menu
Alt-V: Tools menu
Alt-W: Set map script
Alt-Y: Use pattern
Ctrl-F: /Disable sound effect cache
Ctrl-J,Ctrl-Enter: Give object to OBJ_DUDE
Ctrl-L: Load savegame
Ctrl-N: Advance 1 month
Ctrl-P: Pause
Ctrl-Q, Ctrl-X: Quit/
Ctrl-T: Adance 1 day
Ctrl-S: Save game/
Ctrl-V: Version
Ctrl-End: Go to proto 0 in list
Ctrl-Up/Ctrl-Down: Rotate critter North/South
Crtl-Left/Ctrl-Right: Rotate crirtter Left/Right
Ctrl-/:In the Ctrl-J,Ctrl-Enter menu, allows you to give multiple number of
an item depending on which page you are (weird).
1:Use Sneak skill/Goto bookmark 1/Answer 1
2:Use Lockpick skill/Goto bookmark 2/Answer 2
3:Use Steal skill/Goto bookmark 3/Answer 3
4:Use Traps skillGoto bookmark 4/Answer 4
5:Use First aid skill/Goto bookmark 5/Answer 5
6:Use Doctor skill/Goto bookmark 6/Answer 6
7:Use Science skill/Goto bookmark 7/Answer 7
8:Use Repair skill/Goto bookmark 8/Answer 8
9:/Goto bookmark 9/Answer 9 (can there even be 9 answers in a dialog?)
0:/Goto bookmark 0/Exit dialog
F1: Help/Select items
F2: /Select critters
F3: /Select scenery
F4: Save/Select walls
F5: Load savegame/Select tiles
F6: Quick save/Select misc
F7: Quickload savegame
F8: Switch to and from game mode. Note that going and leaving the game mode
restores the POV to it's start hex.
F9: /Rebuild item protos (Librarian menu - need librarian=1 in cfg)
F10: Quit/Rebuild proto lists (Librarian menu - need librarian=1 in cfg)
F11: /Rebuild all (Librarian menu - need librarian=1 in cfg)
F12: Screenshot
Alt-F4: Real game only - Quit
Alt-F7: /Takes snapshots of the map to build a series of tiles which when placed
together allows you to see the entire map. The current POV needs to be
inside the scroll blockers for this to work properly
Ctrl-F1: /Toggle Items display (doesn't upate UI)
Ctrl-F2: /Toggle Critters display (doesn't upate UI)
Ctrl-F3: /Toggle Scenery display (doesn't upate UI)
Ctrl-F4: /Toggle Walls display (doesn't upate UI)
Ctrl-F5: /Toggle Tiles display (doesn't upate UI)
Ctrl-F6: /Toggle Misc display (doesn't upate UI)
Ctrl-F7: /Delete script
Ctrl-F12 Switch between game only and Old Mapper mode/
Shift commands note: If a command is assigned in the game with the normal key,
then using it with the Shift key ends up using that command as in the game. If
isn't used in the game but is in the editor, then it will use the editor
command. Except for [Special thanks to temaperacl about the Shift which I didn't
check thinking it wasn't used]:
Shift-A: /Destroy all scripts
Shift-B: /Crashes
Shift-L: Gain level
Shift-C: /Copy All (Same as UI: copy everything except tiles)
Shift-W: World Map/Assign hotkeys (?)
Shift-K: /Kill critter and choose death
Shift-F9: Edit AI packet for critter (Notes: Crashes on second try, you'll need
to know the packet AI number as the game always pops up the same, when
selecting "Done" without selecting any item in the various lists it
usually pops up a dialog which permits you to type the string instead
of selecting it in the menu. If you type a non-existing string, the
editor will create a new entry for you. You cannot add or remove new
AI scripts without modifying the executable. You can edit more then
one AI entity while in the menu by changing the AI number before
pressing done.)
Shift-F11: Edit stats for critter
Shift-+ or Keypad +,Shift--: /Move proto list right or left by 10
- [ Map keys ] -
You can use the 0 though 9 keys to access any of the defined entrances on a map
(accessed from the worldmap on any other occasion then the first). This will
work regardless of wether you can see the entry point on the map or not and also
works in the normal game (sadly).
- [ Generic Keys ] -
The options menu can be driven using the first letter of the button you wish to
select. The same can be said with Yes/No dialogs, as well as the real game's
main menu and various sub-menus (ie: load menu, create new char menu, etc...)
Lists can be handled with Up/Down buttons, as well as Page Up and Page Down when
the list has more items then the area can display.
In addition, various element lists (such as a file list) can be controlled by
typing the first letter of the item you're looking for (for example, type D to
skip to the first D file in the map list when loading a map).
Pressing Enter is equivalent to clicking OK.
Pressing Escape cancels the dialogs.
- [ Librarian mode ] -
The librarian menu can be toggled on with override_librarian=1 in the cfg, note
that while it's enabled you can't save your map.
- [ Loading saved games ] -
You can load games into the editor, note however that the game's files are used
instead of the ones found in the directories and/or the DATs when possible. Also
note that if you extracted and modified PRO files in your "working" directory,
chances are loading the savegame will delete them so you'd need to make them
read-only - also see the W key above about this. Additionally there seems to be
problems in using edited PROs in savegames as their map properties are not
updated in the actual savegame.
- [ Editing PRO files ] -
To get the PRO files to be editable, on the same drive that you run the mapper,
create /fallout2/dev/proto, and in it place the directories critters, items,
scenery, tiles, walls and misc. Once that's done you can edit the PRO files by
simply Right-Clicking on them with the mouse and Clicking the Edit button (or
pressing E). You also need to make sure that librarian is set to 1 in the cfg
(and preferably librarian_override still set to 0 if you still want to be able
to save maps).
An important note is that each PRO contains it's own PID in the file. If you
copy a PRO file to overwrite another one or create a new one at the end of the
list, you'll need to make sure the internally contained PID matches the it's own
critter.lst line number. You could hex edit it, or:
- edit the proto, thus creating the text file reference;
- rebuild the protos (F9, see above, though you might need to use F11).
Here's a sample of how it looks on my drive for reference (in hopes it looks
good in whatever media you read this in...)
E:\
\---fallout2
\---dev
\---proto
+---critters
+---items
+---scenery
+---tiles
+---walls
\---misc
- [ Bookmarks ] -
Bookmarks deserve a spacial entry: they are saved right beside the map in the
same name as the map's but with the .cfg extention when you save your game. When
loading the map it will automatically load the bookmarks. If none exist, the
mapper will keep the current bookmark set in memory for any new map and use it.
This means that if you edited a map and are rather happy with your bookmarks,
you can first load that map to read the bookmarks and then load the map you wish
to edit. If the bookmarks aren't working then it's most probably because you've
already toyed with the map and the .cfg already exists and is thus read (with
no bookmarks set); as such you should probably delete it's .cfg file to import
your veforite bookmarks.
- [ Recording mode ] -
In the game's main menu hit Ctrl-R. This will ask you to load a map and then
select a name (for the recording). You've now started a recording and to exit
you'll need to hit Ctrl-R again. Once recorded, Fallout 2 will play the
recording every other time instead of the main movie. If there's more then one
recording it'll iterate through each of them (as well as the main movie - thanks
to Temaperacl, again, for verifying this). You can also use this trick to load
the map you wish and play it in the real game by saving the game, quitting the
recording and loading your recently saved game.
- [ Debug Mode ] -
The mapper, like the game, can be run in debug mode. Unlike the game, the mapper
doesn't need to be hacked to access it. All you need is to set the DEBUGACTIVE
environment variable to GNW (For a debug right on the screen) or LOG to create
the file debug.log in your Fallout 2 directory.
Thanks to noid for originally finding out about the debug mode and releasing a
patch and information about how to use it for the game. See said patch for
further informations about the options available in the cfg.
- [ Editor UI Specific Keys ] -
Slashes ("/") seperate here the proto editing (left side) and the instance
editing (right side). Note that usually the same command works for the instance
when availble then it is for the proto. For sakes of simplicity commands which
were similar (ie: at worst, press or release shift in relation to the protos)
were omitted.
These are keys which can be used in various dialogs which pop up in the editor,
mostly for editing protos:
[,]: "<<" and ">>" buttons
-,+: "(*" and "*)" buttons
Enter,Ctrl-M: Done (Ctrl-M is the usual keycode used to represent Enter)
Esc: Cancel
Shift-[,Shift-]: Scroll left-right 10 in SCENERY list (regardless of wether
your're editing a scenery). This can be used to your advantage
if you have the version of the game where kids are removed as
when reaching the kid, the UI doesn't go further using the
left/right button. Simply use Shift-] to skip over it and
scroll back using the left button. If you set a item (for
example) to a scenery reference, the graphic will still act as
a scenery, not as an item. So you can't abuse this feature to
make other proto types out of sceneries.
Tiles:
M: Material
N: Name
F: Flags (Saved, but are they even used?)
Scenery:
D: Description
E: /Set destination elevation
F: Flags
I: Sound ID
L: Light
N: Name
M: Material/Destination map number
S: /New script
T: Type/Destination tile, elevator type
Shift-S: Script
Shift-W: Walkthrough
Critters:
1: Stats screen for critter
2: Stats screen for OBJ_DUDE. Note that when done it returns to the map instead.
You'll need to press esc to return to the editing UI.
A: Action point bonus
B: Body type
C: Critical bonus/Clear inventory
D: Description
F: Flags
H: Talking head Fid
I: /Add to inventory
L: Light
N: Name
R: Damage resitance
S: Sequence damage bonus (note that it displays Melee damage instead!)
V: /View inventory
Shift-1: Critter flags
Shift-A: AI Packet
Shift-B: Barter
Shift-D: Damage type
Shift-H: HP Bonus
Shift-K: Kill type
Shift-R: Damge threshold
Shift-S: Script
Shift-T: Team number
Shift-U: Action flags (Useable)
Shift-X: Experience
Walls:
D: Description
F: Falgs
L: Light
N: Name
Shift-U: Action flags (useable)
Shift-S: Script
Misc:
F: Flags
D: Description
N: Name
Items:
1..9,Shift-1..Shift-9: Specfic item type options. Note that the drugs type has
the keys seperated into an upper and lower part.
W: Weight
T: Item Type
I: Sound ID
S: Size
D: Description
F: Flags
L: Lighting
V: Cost (Value)
N: Name
M: Material
Shift-U: Action flags (Useable)
Shift-I: Inventory FID
Shift-S: Script
Flags: (whenever in a edit flags menu)
1..0,-,Shift--,Shift-1,Shift-2: Toggle options. Note that some options which are
not displayed can be toggled but who knows what
they do and what happens if you toggle them.